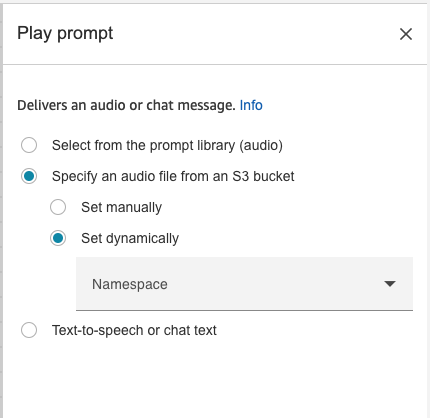Polly Playback Prompt Dialog
The Polly Playback Prompt Dialog is the standard way to create prompts in the OMP. It is used in many OMP modules where prompts are available, such as Configuration Sets, Holidays, Closures and Flow Engine. This prompt dialog allows you to create text, SSML, S3, or Connect stored prompts for use in Connect.
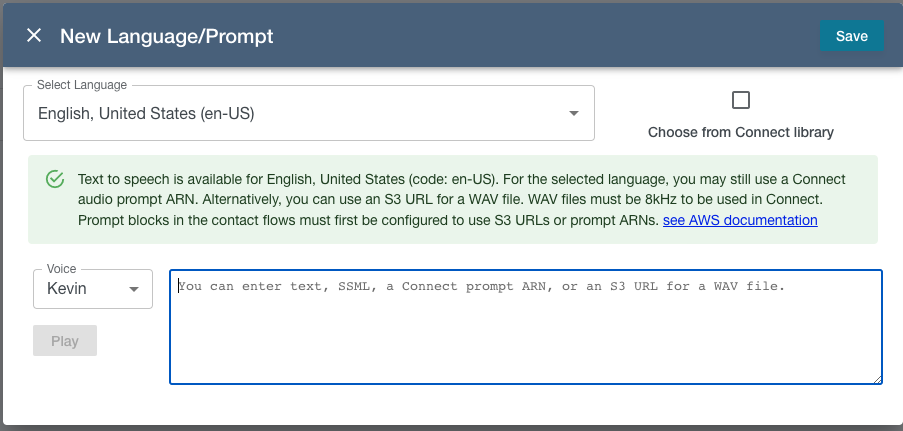
Language Selection
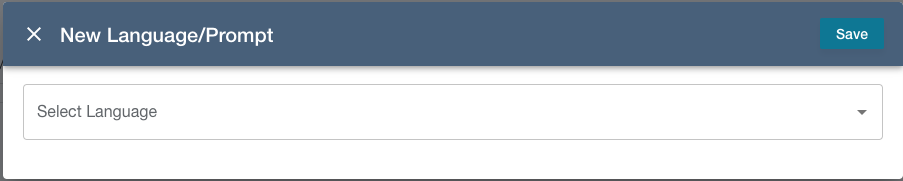
When you create a new prompt you must first select a language from the dropdown. This will set the the language code in the application state to an RFC5646 formatted language code (e.x. en-US), which is the format Connect and Polly use.
Once the language is selected, the prompt input will pop up. To the left of the input you will see a list of Polly voices. After typing some text or SSML in to the prompt input, you will be able to test how you prompt will sound in Connect. Note that changing the voice from the dropdown does not change the voice in Connect. Polly playback is for testing purposes only.
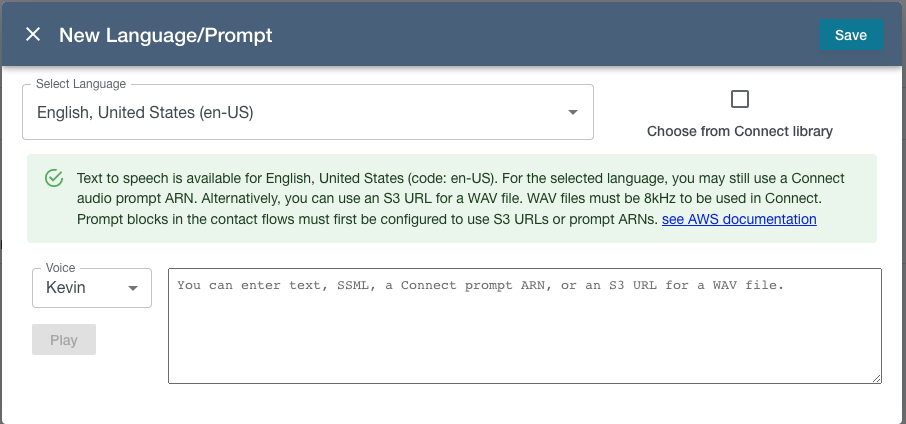
Different Types of Prompts
Although you can set different types of prompts with the prompt dialog, Prompt blocks, Get Customer Input blocks, and Store Customer Input blocks must be configured for the prompt type you wish to use.
Text
Block Configuration:
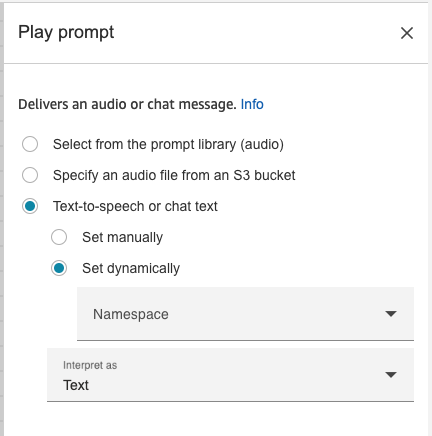
SSML
Use SSML tags to manipulate the Polly voice for things like phone number readouts, break tags for pauses, language tags for changing the dialect of the voice, prosody tags for speaking rate and pitch, etc.
Block configuration:
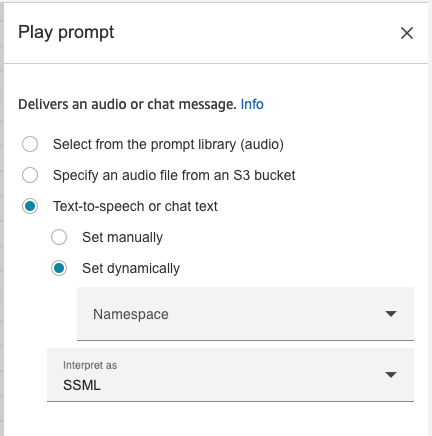
See a full list of Polly SSML tags:
https://docs.aws.amazon.com/polly/latest/dg/supportedtags.html
Connect Prompts
The Polly Playback Prompt Dialog allows you choose from a list of prompts you have stored in your Connect instance. Click the checkbox “Choose from Connect library” and the list of prompts will render. Behind the scenes, the prompt arn is saved as the prompt vaule (You can see the arn after selecting a prompt and then unchecking the checkbox).
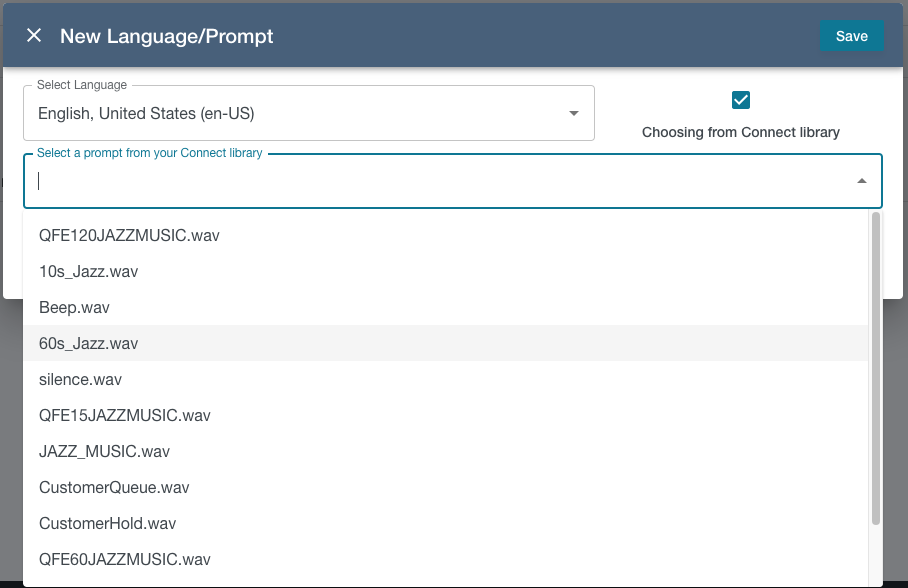
When the prompt is returned from the lambda function in Connect, use it dynamically in the Prompt blocks with the “Select from the prompt library” option checked
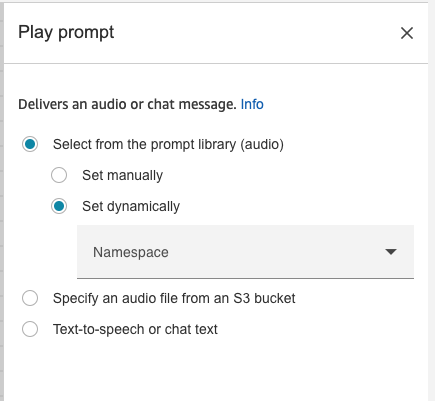
S3 URLs
You can copy/paste S3 urls from an S3 bucket which grants permission to Connect to play .wav files. You must use .wav files that are 8KHz, and mono channel audio with U-Law encoding.
More docs on S3 prompt in Connect:
https://docs.aws.amazon.com/connect/latest/adminguide/setup-prompts-s3.html
Step-by-step guide to S3 prompts in Connect (with examples of string concatenation)
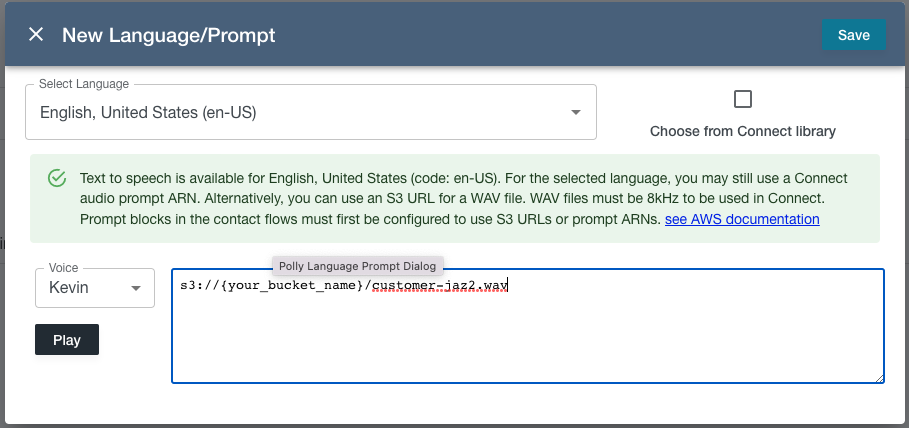
Block Config: