Voice interactions
A voice interaction will display the following:
Contact's phone number.
Current state of the call.
Time elapsed in current state.
Queue name.
Any contact attribute that has a value.
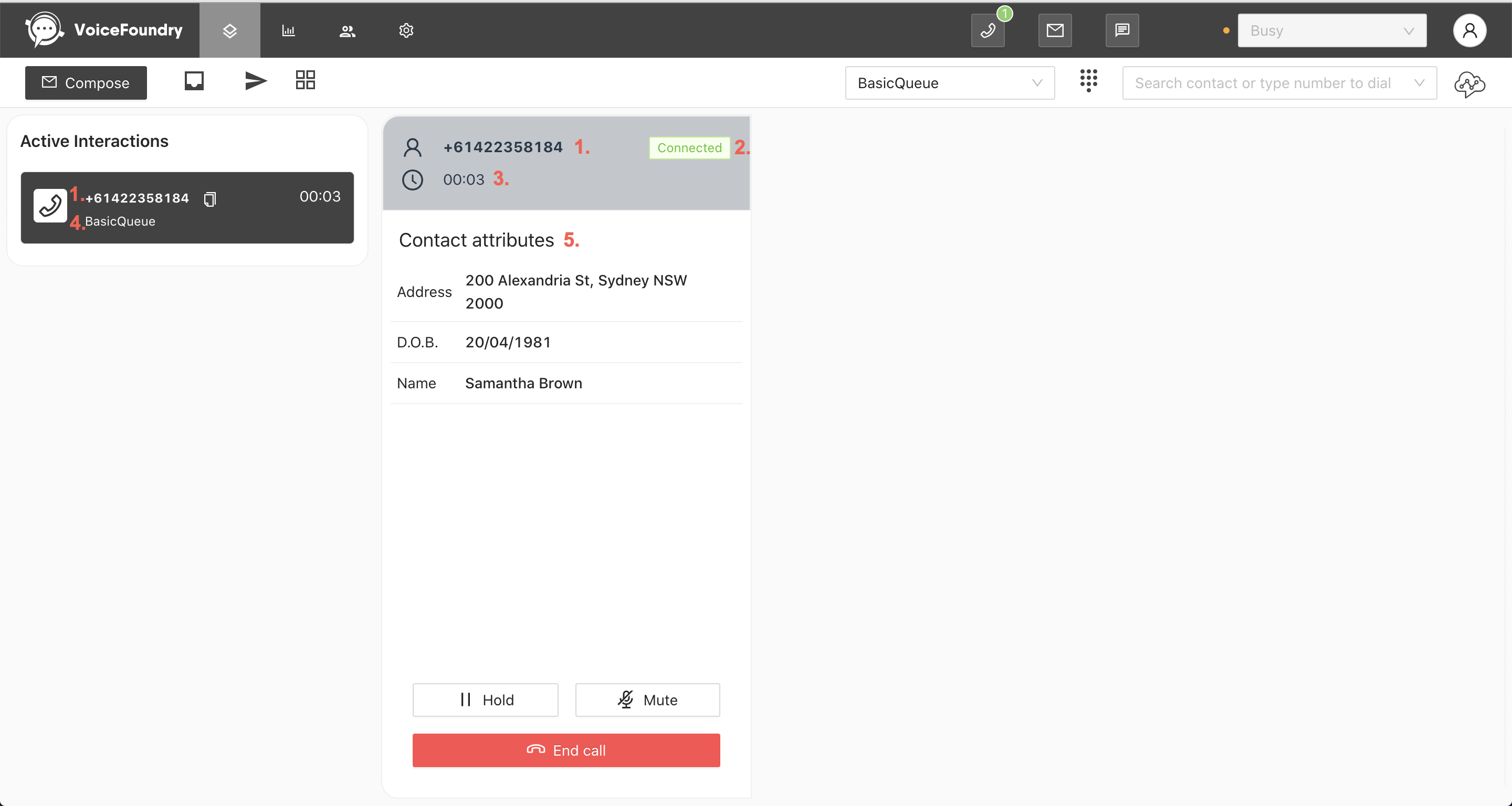
You can perform the following actions during a voice interaction:
Pause the call.
Mute the call.
End the call.
Transfer a call
Transfer a call through the phone directory.
Click on the contacts dropdown.
Search for and select a
contact, agent, queue or contact flow.
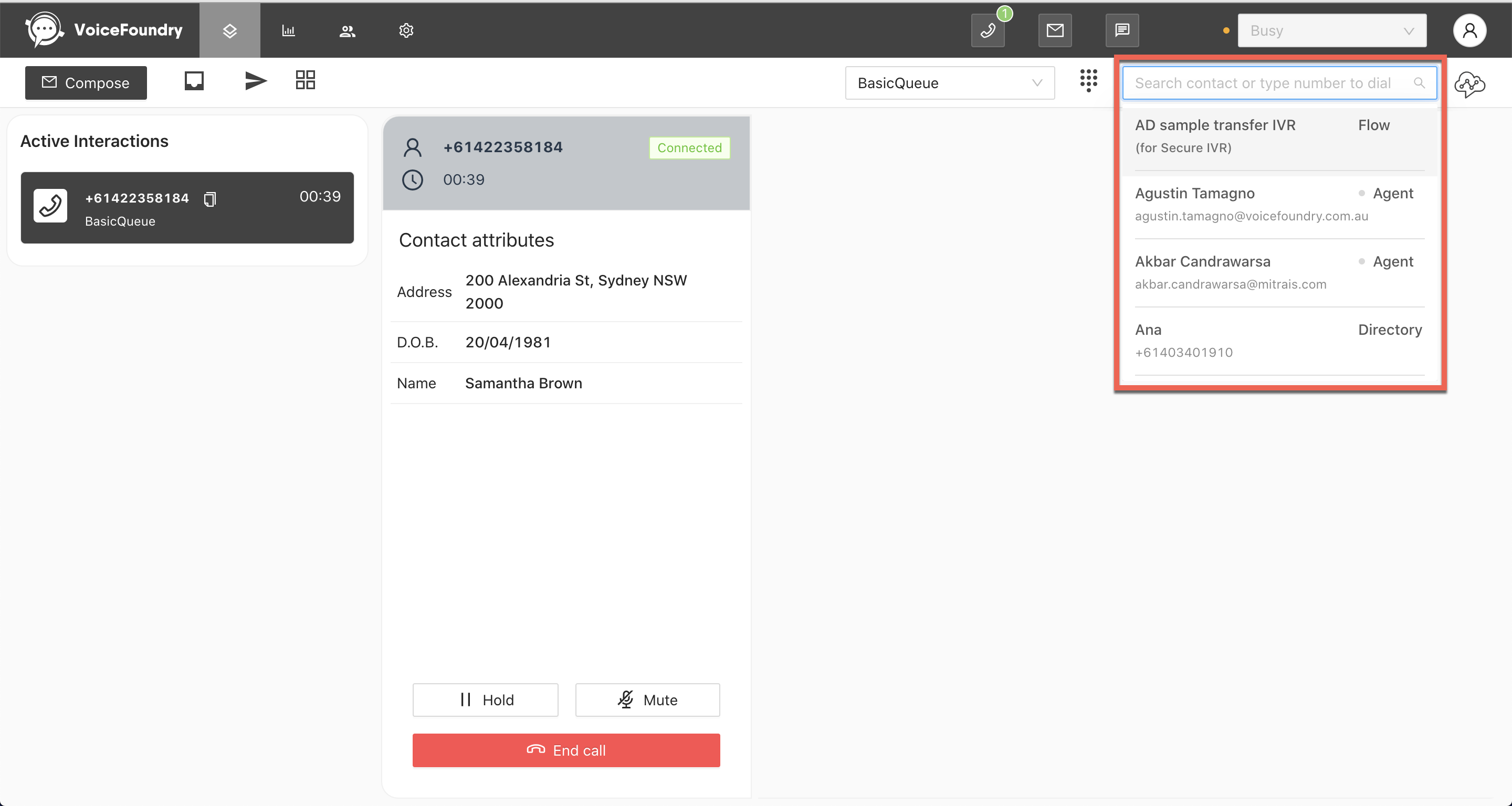
Tip: To filter to specific contacts within the directory, use the following shortcuts
Type d: to display directory contacts only
Type a: to display agent contacts only
Type q: to display queue contacts only
Type f: to display contact flow contacts only
Once you are connected to the second contact you can perform the following actions:
Join the calls.
Swap the calls.
Hold all calls.
Leave call.
Disconnect the caller leg.
Disconnect the transfer leg.
Mute the call.
Real time sentiment analysis
Real time sentiment analysis will need to be enabled in your account before you can start using this feature. Speak to an administrator for assistance.
If real time sentiment analysis is enabled in your account, you will see an emoji that depicts the customer’s current sentiment through the call.
Neutral
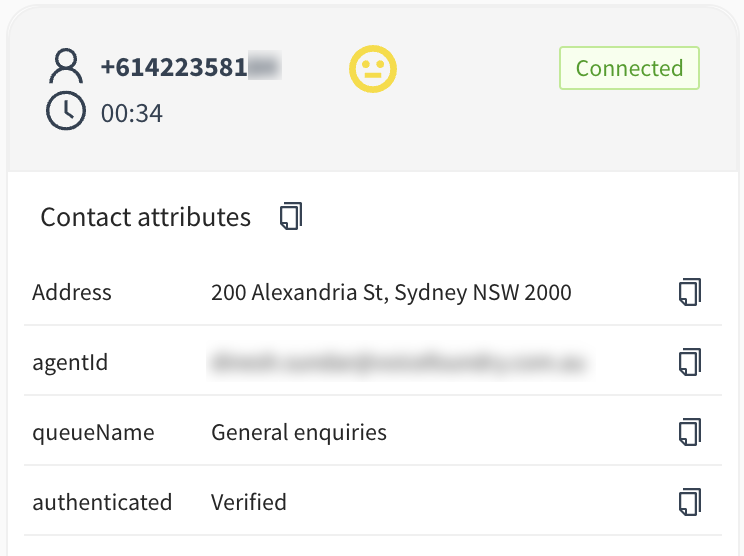
Positive
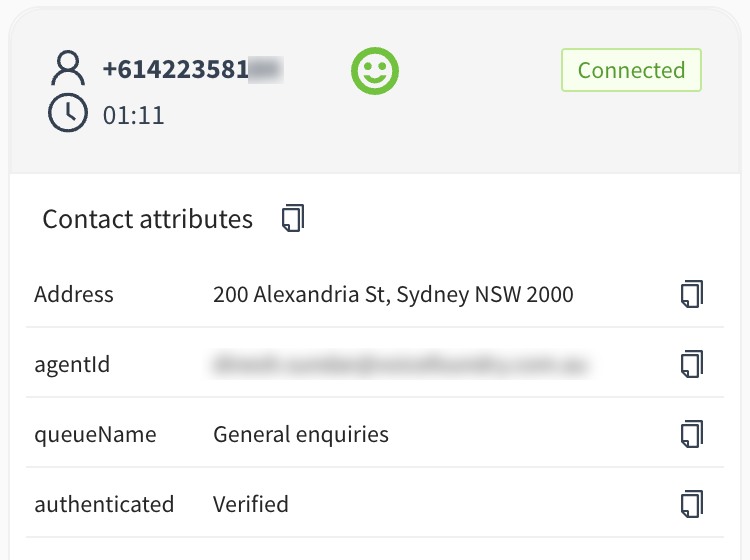
Negative

Transfer to secure IVR
To process a payment transaction from a customer, transfer the customer to the appropriate secure IVR contact flow by clicking on the contacts dropdown and selecting the contact flow. You will be put on hold until the payment process is complete, at which point you will be connected back with the customer. Any contact attributes returned will be displayed in the Agent Desktop, where you will be able to copy and paste any attributes into another application.
.png?inst-v=ff267536-0793-47b5-be49-0a77e65ce182)
Pause / resume call recording
To pause a call recording, click on the pause recording button.
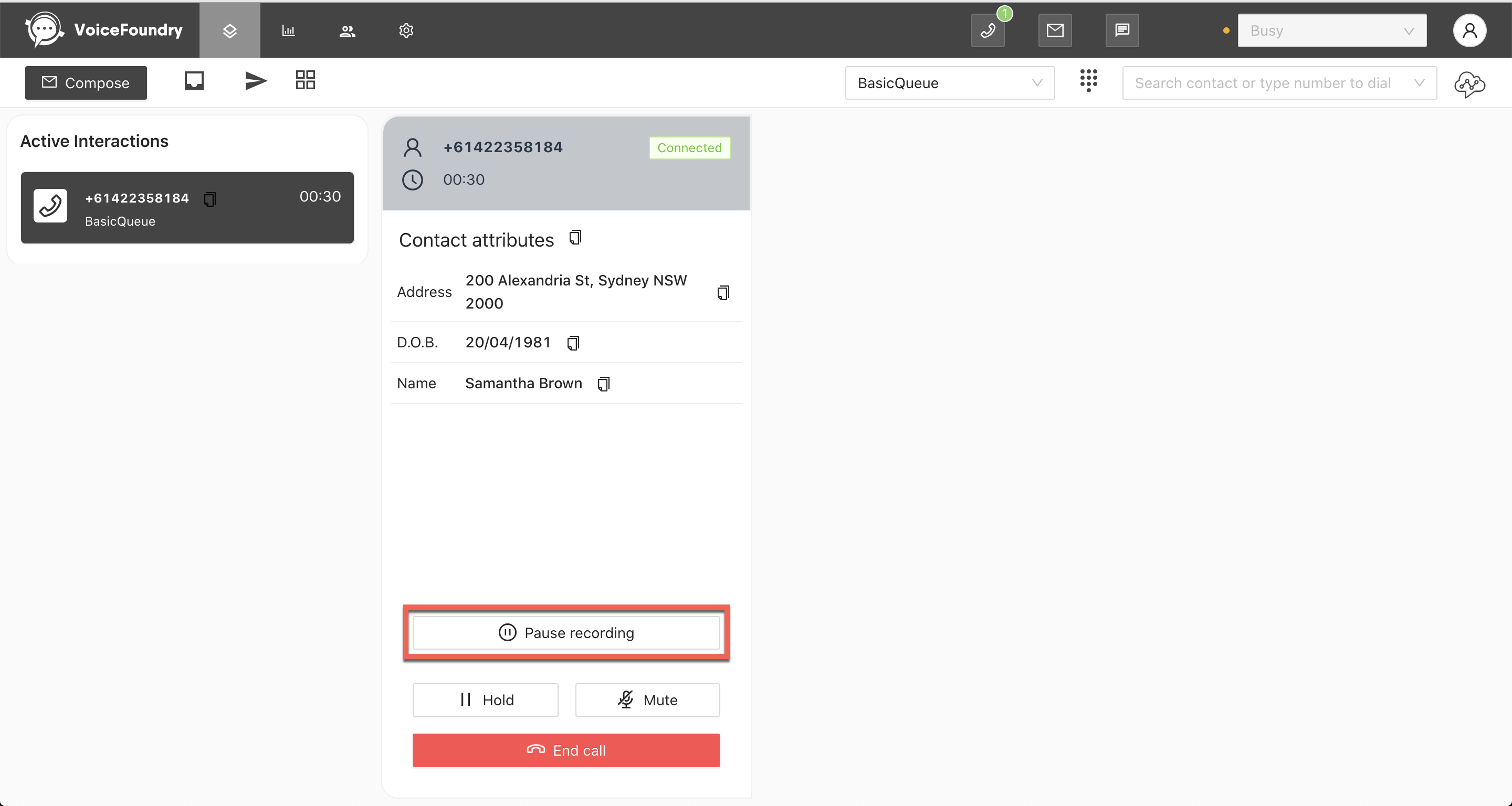
To resume a call recording, click on the resume recording button.

Making an outbound call
Making an outbound call through the directory
Select the outbound queue from the outbound queue dropdown.
Click on the contacts dropdown.
Search for and select a contact to initiate an outbound call
Manually entering a phone number
Select the outbound queue from the outbound queue dropdown.
Enter a phone number into the contacts field and press enter to initiate an outbound call.
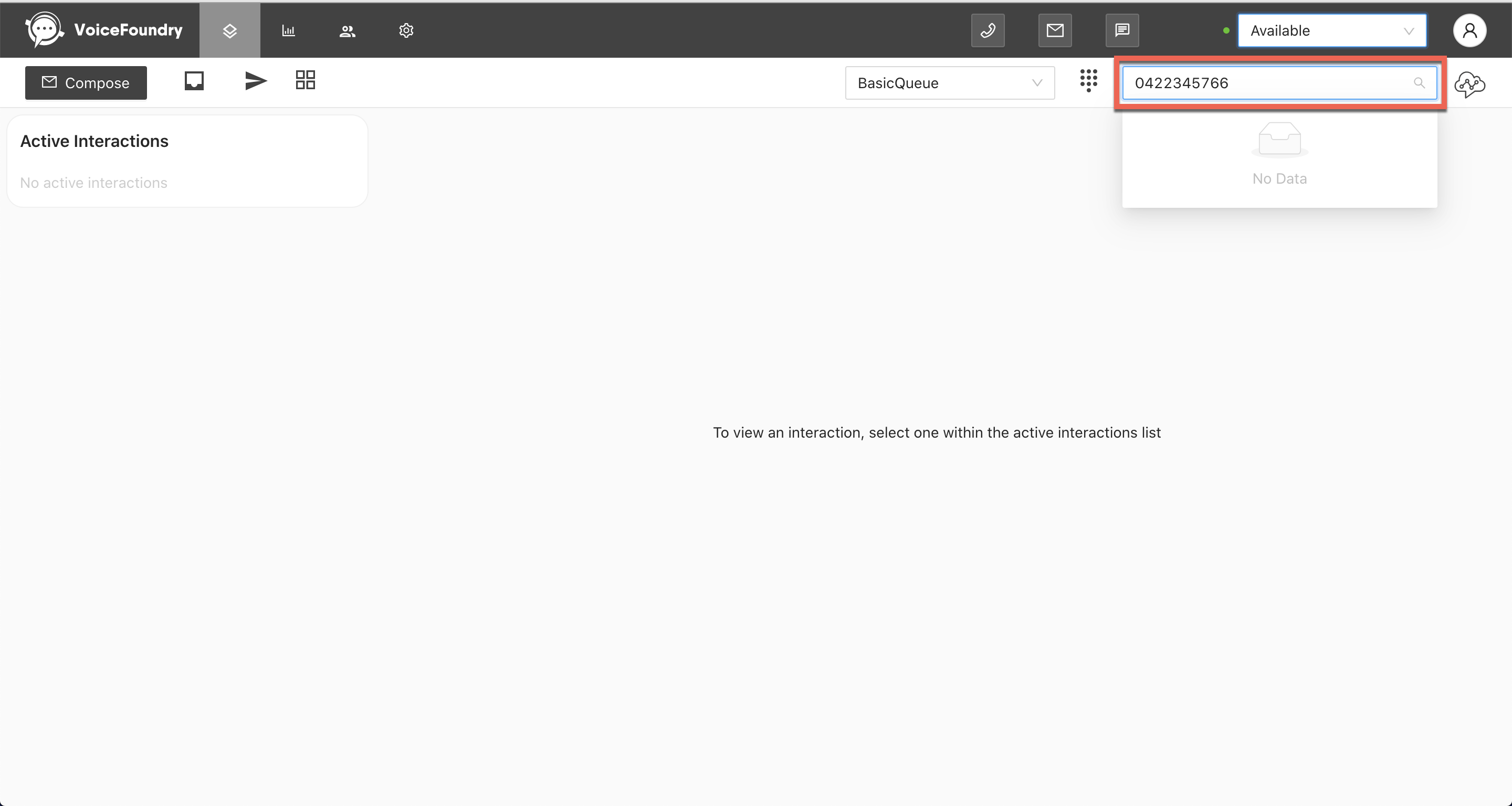
Note: if you omit entering a country code, the default country code for your Agent Desktop account will automatically be affixed to the beginning of the phone number.
