Email interactions
An email interaction will display the following:
Subject of email
Sender's email address and name if available.
Date and time of email.
Recipients of the email.
Body of the email.
Attachments (if any).
Messages within an email thread.
Replying to an email interaction
Reply
Click on the reply button, or click on the dropdown next to it to reply all or forward an email.
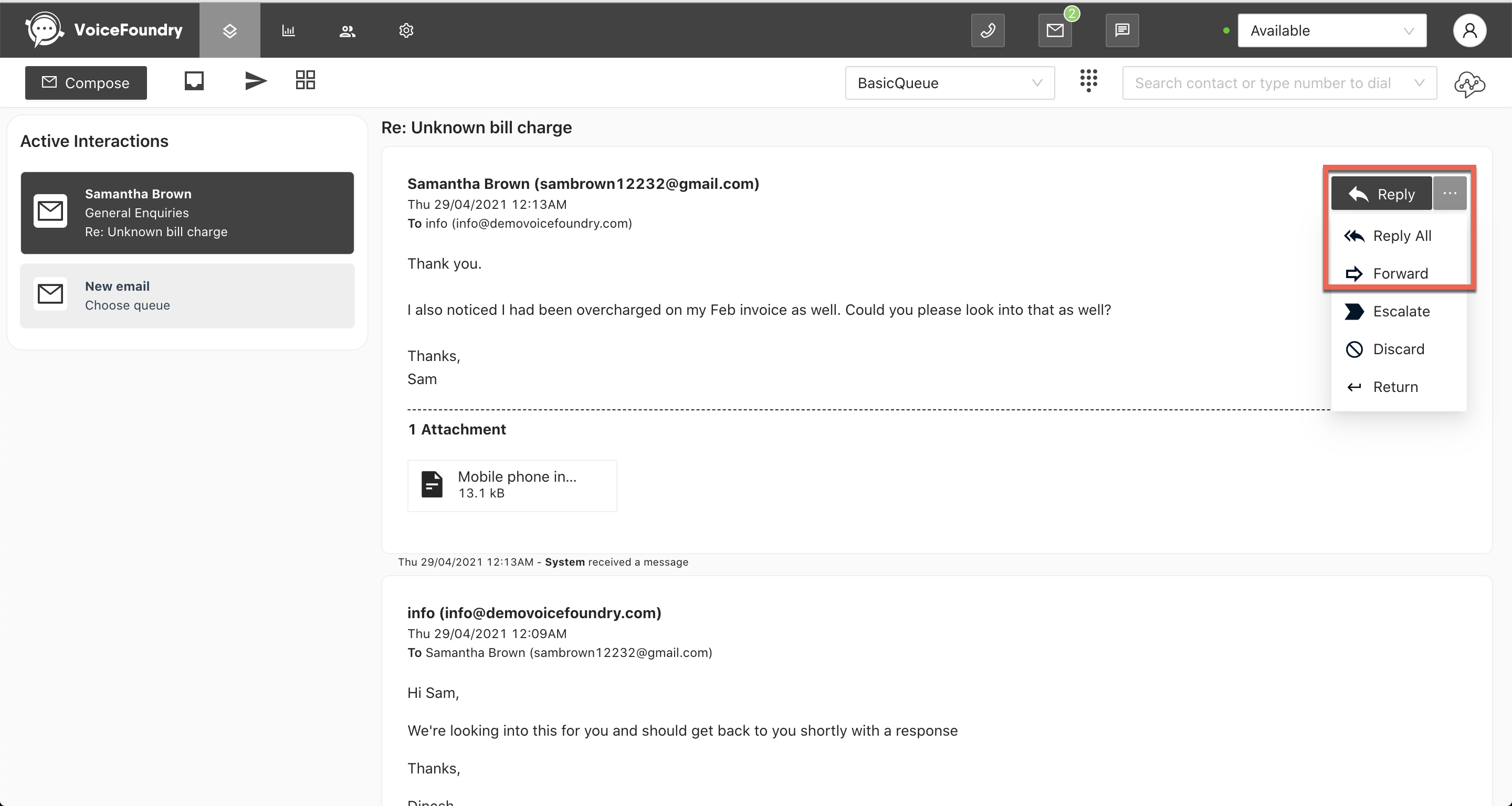
Edit recipient email addresses
To edit the recipient's email addresses, click on the To, Cc, or Bcc fields. Separate multiple recipients with a semicolon, space or tab. To view the Cc and Bcc fields, click on their respective buttons to the right of the To field.
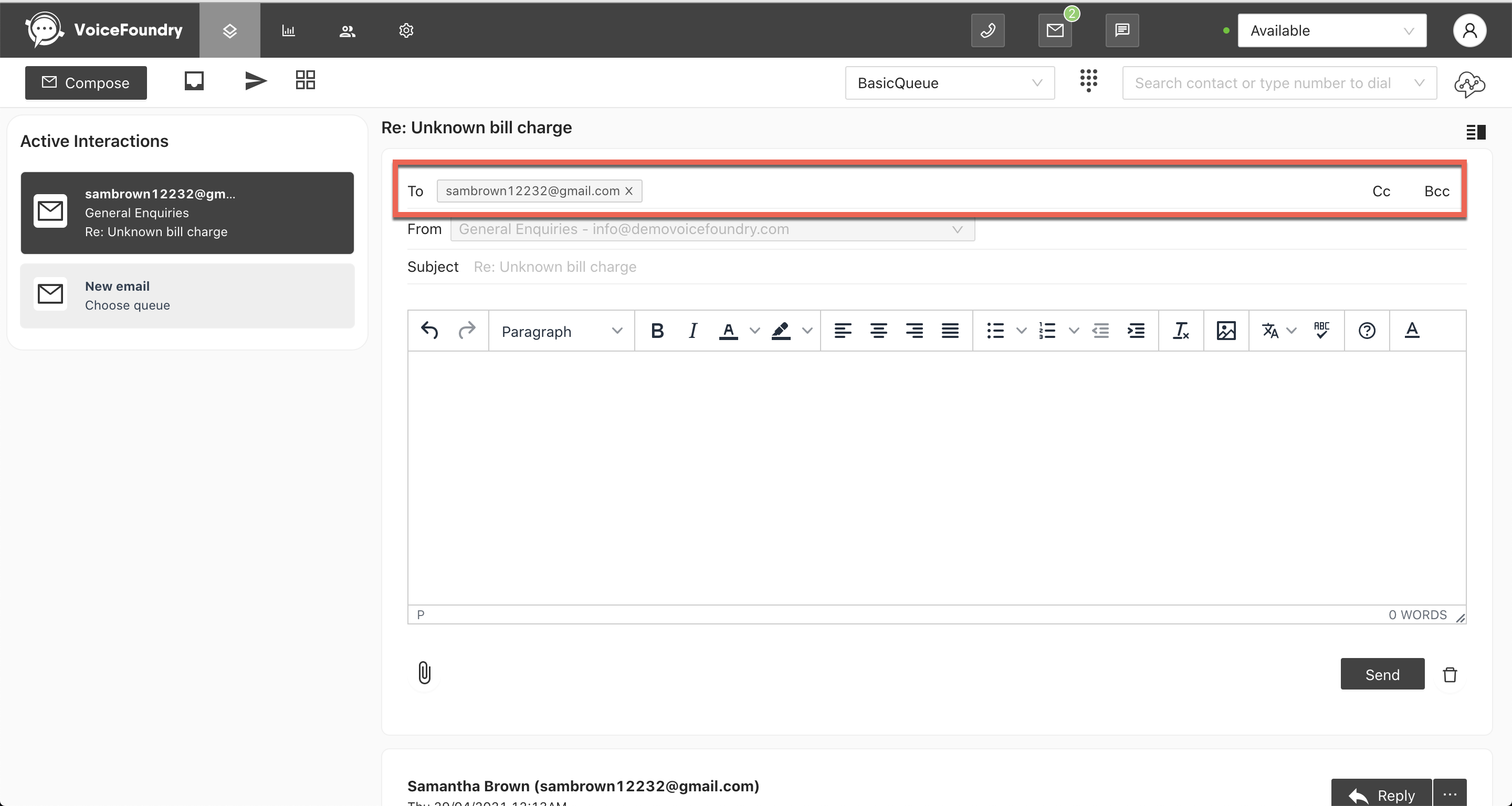
Compose your email and add formatting
Compose your email within the body of the email and add formatting from the format toolbar.
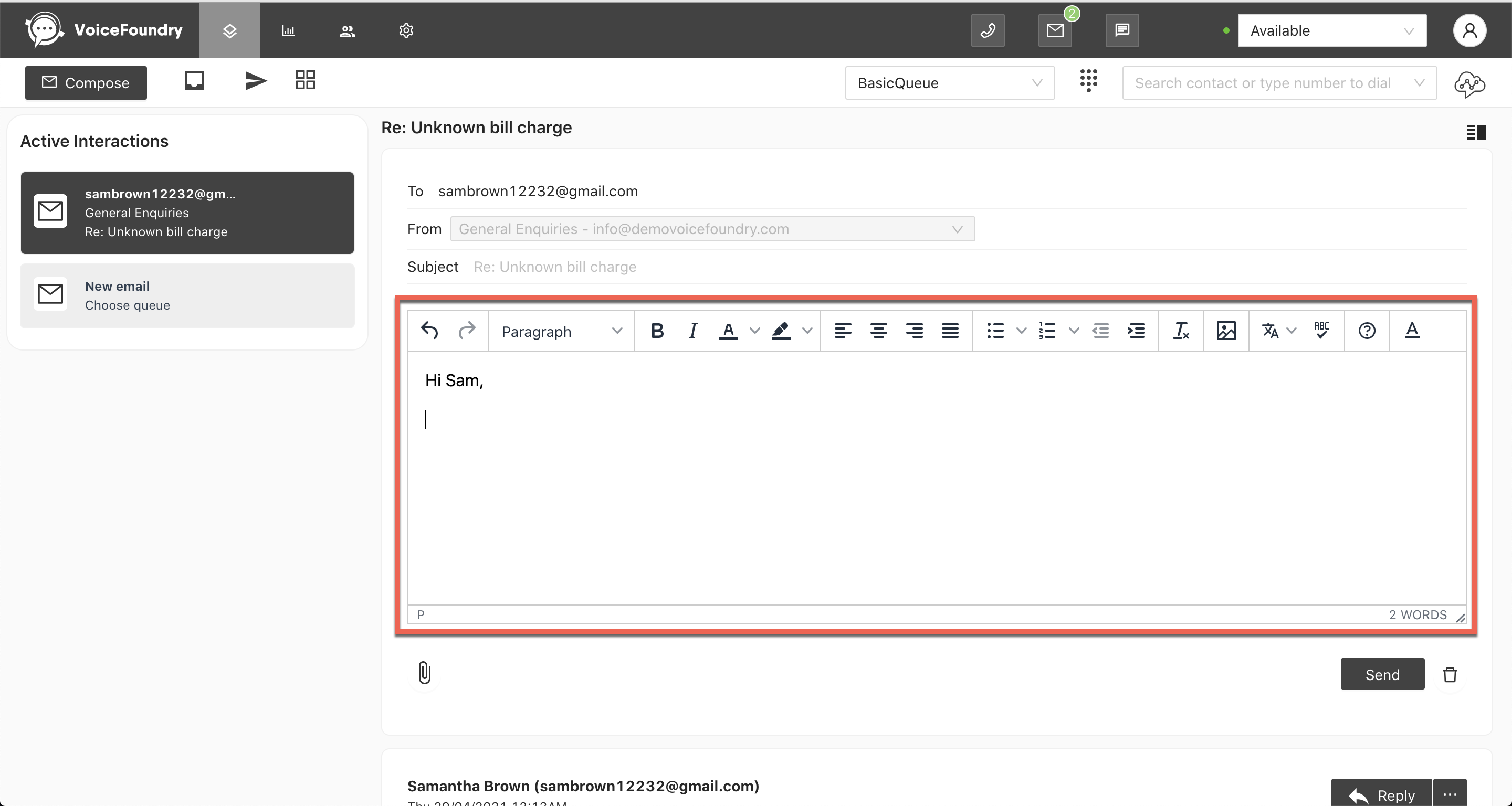
Attach a file
Click on the attach file icon to attach a file to the email. To remove an attachment click on the x within the attachment card.
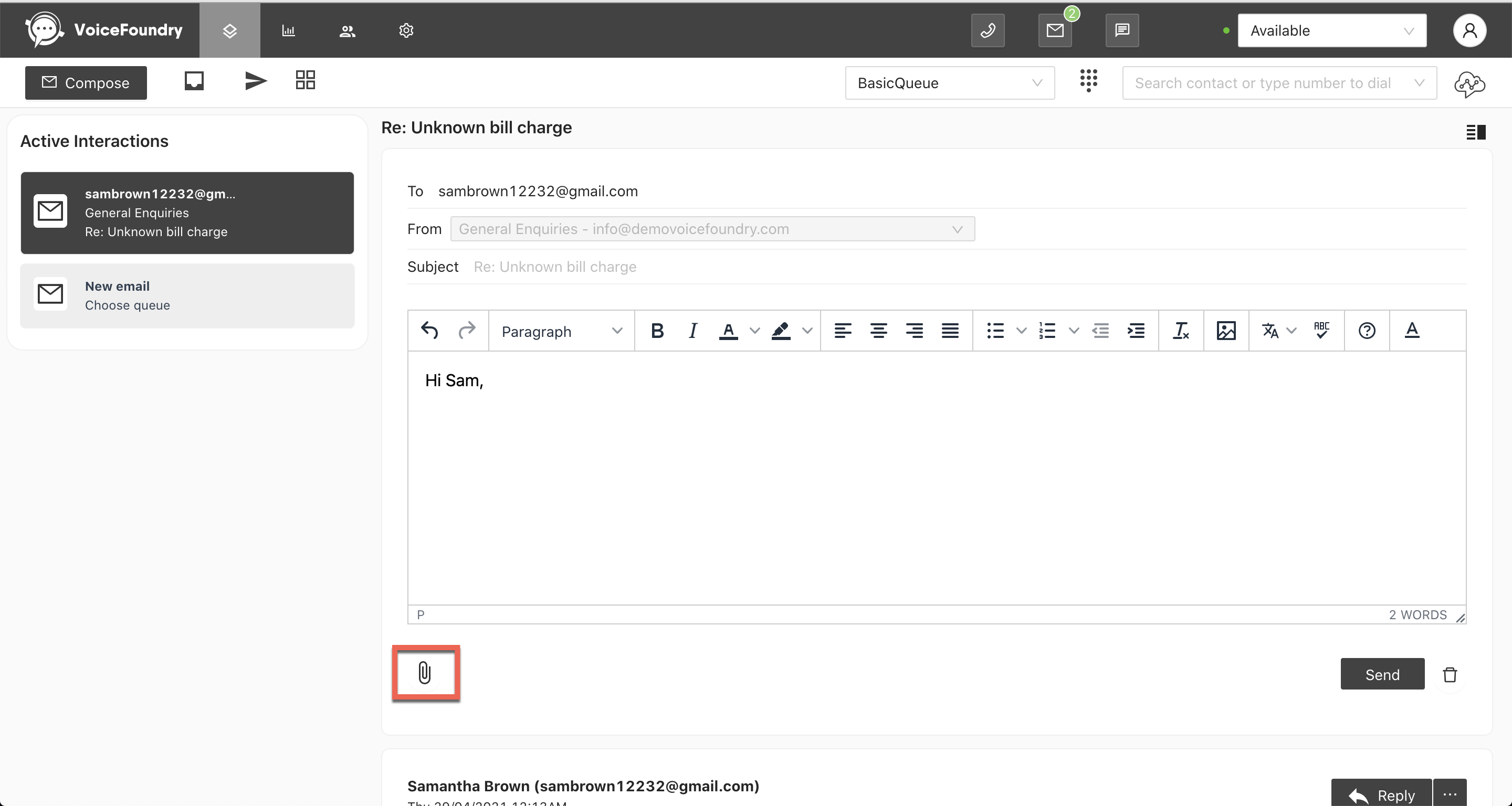
Add a signature
Depending on how an email signature has been configured, it may automatically be added to emails when you respond to them. You can also add a signature from the toolbar.
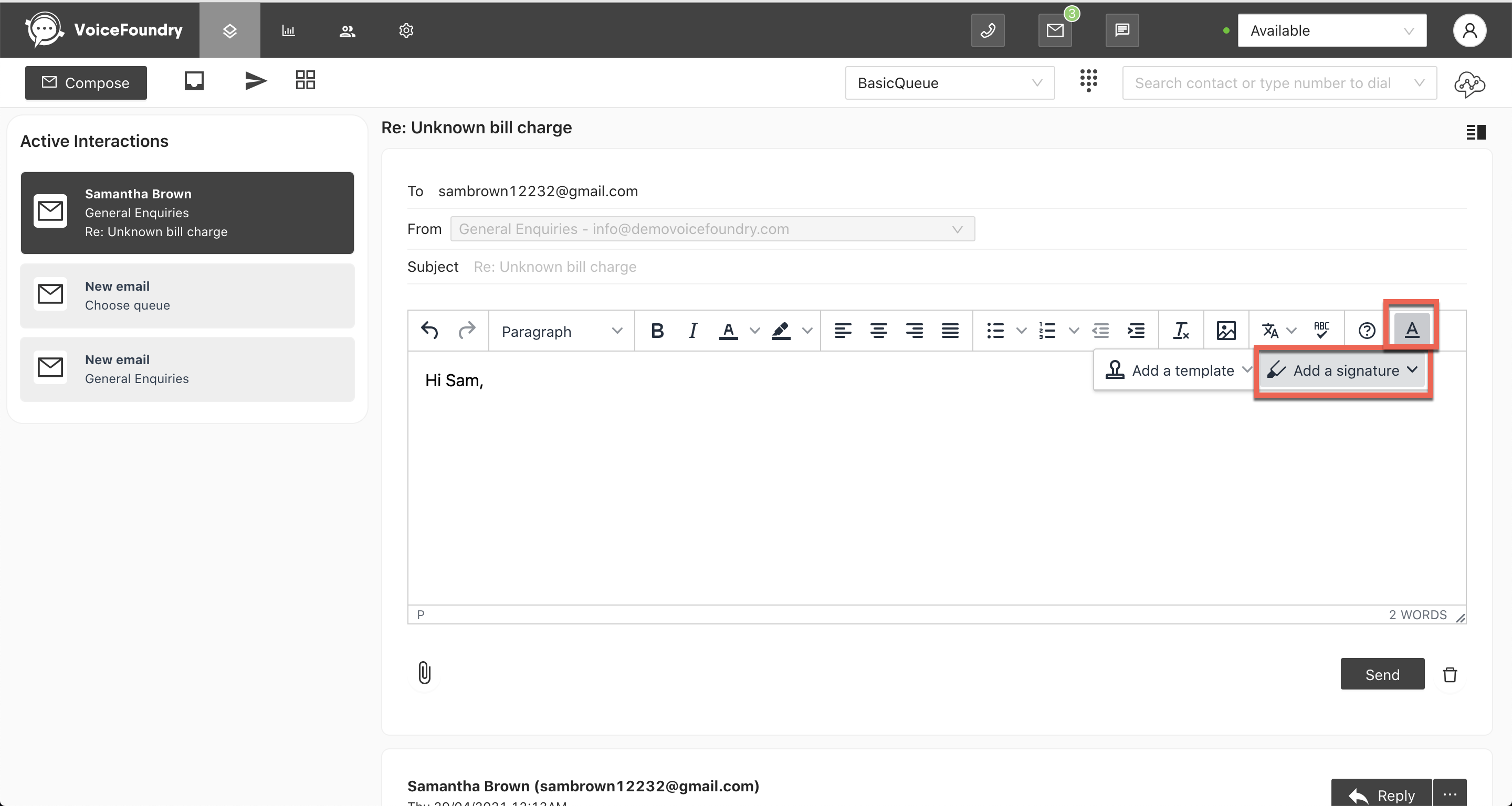
Note: Email addresses are not configurable.
Add a message template
To add a message template to an email, click on the template icon within the toolbar and select the template you want to add to your email.
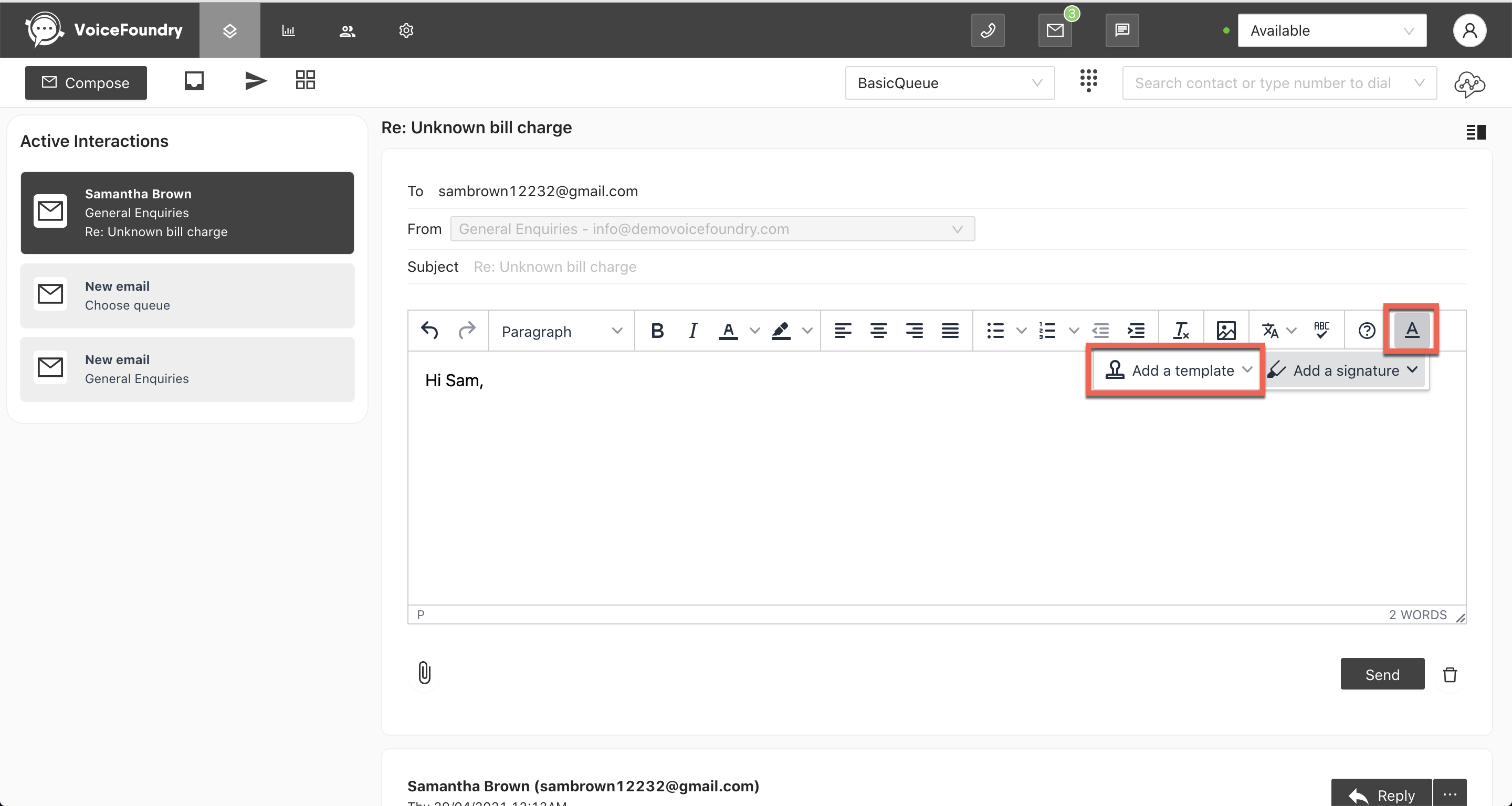
You can also add a template directly into the body of your email by entering the forward slash character “/“. This will display a dropdown list of all the message templates. You can either select a template from this list or you can start typing the name of the message template to filter through the list.
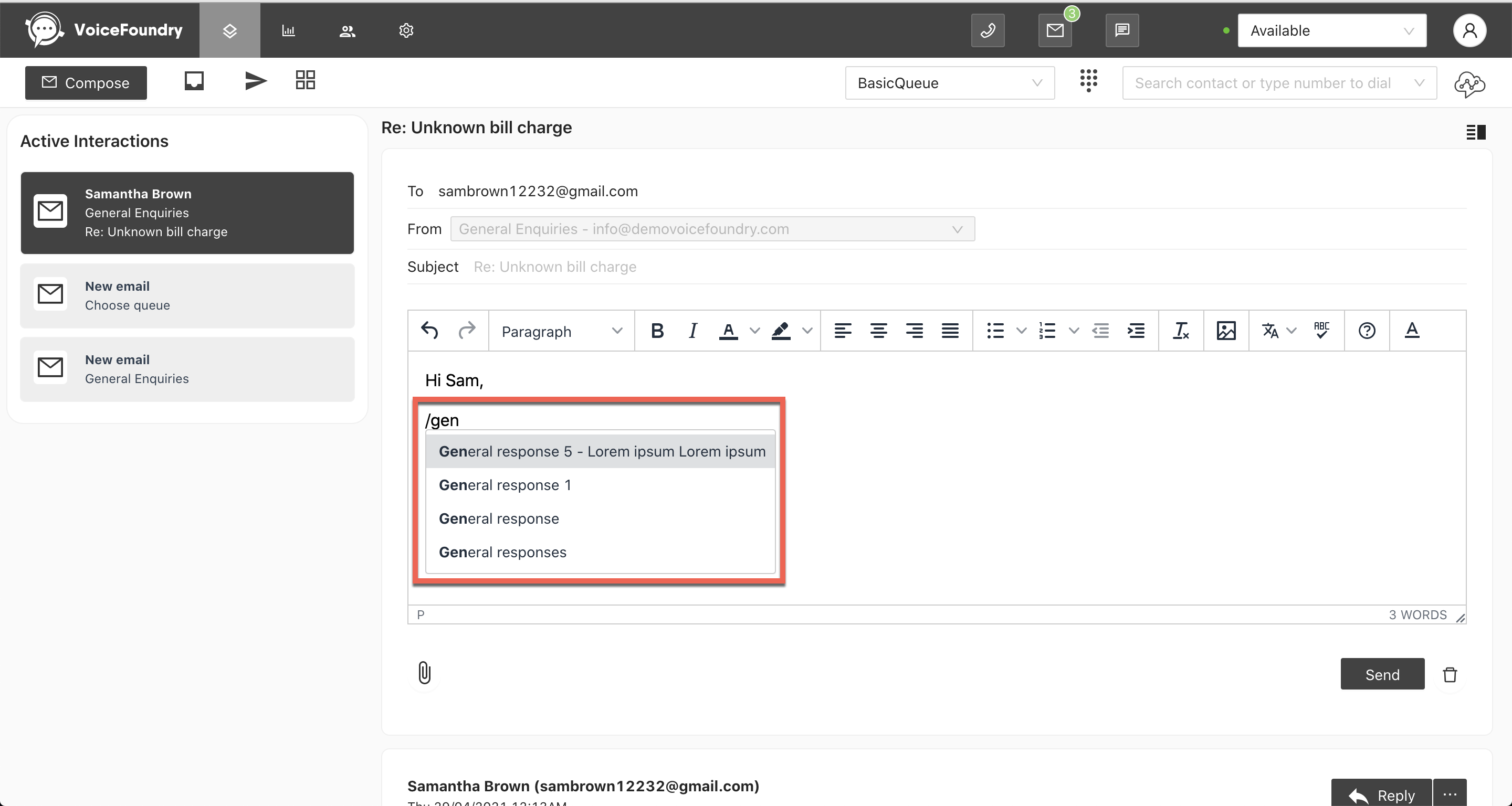
Discard a draft message
Click on the trash button to discard a draft email.
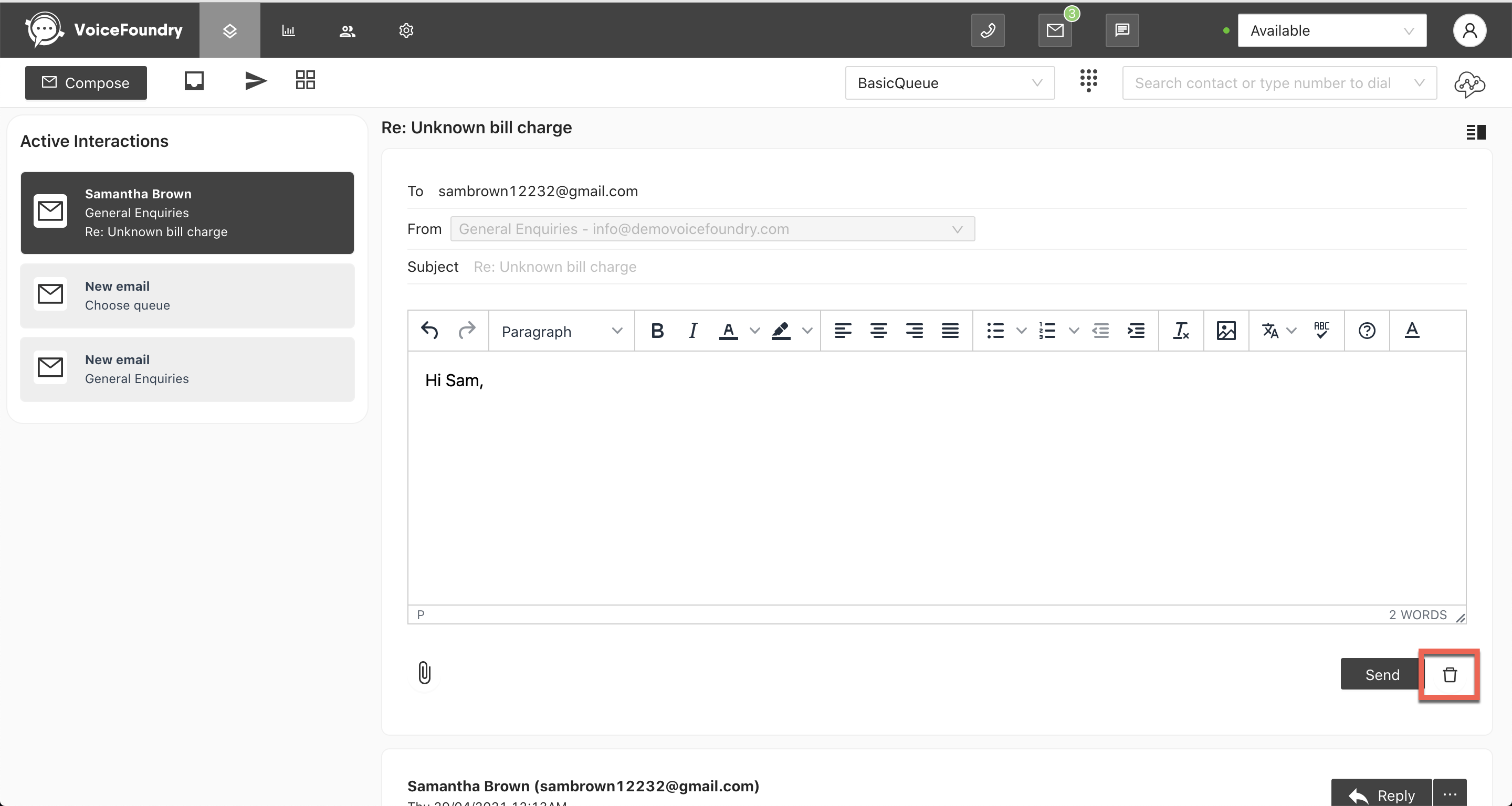
Send a message
Click on the send button to send an email.
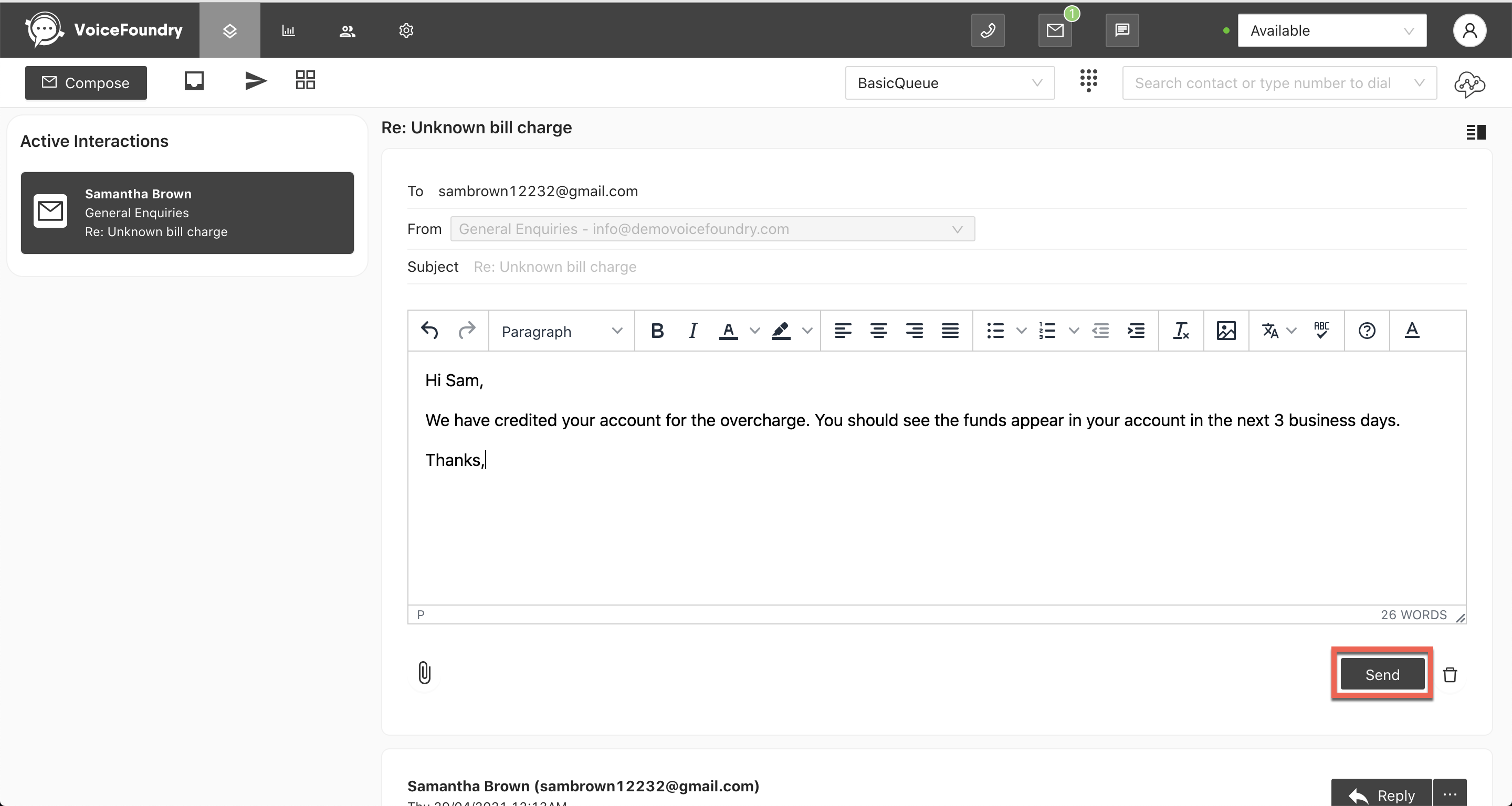
View messages within an email thread
Messages within an email thread are ordered with the most recent at the top. Click on a collapsed message card to view the entire message.
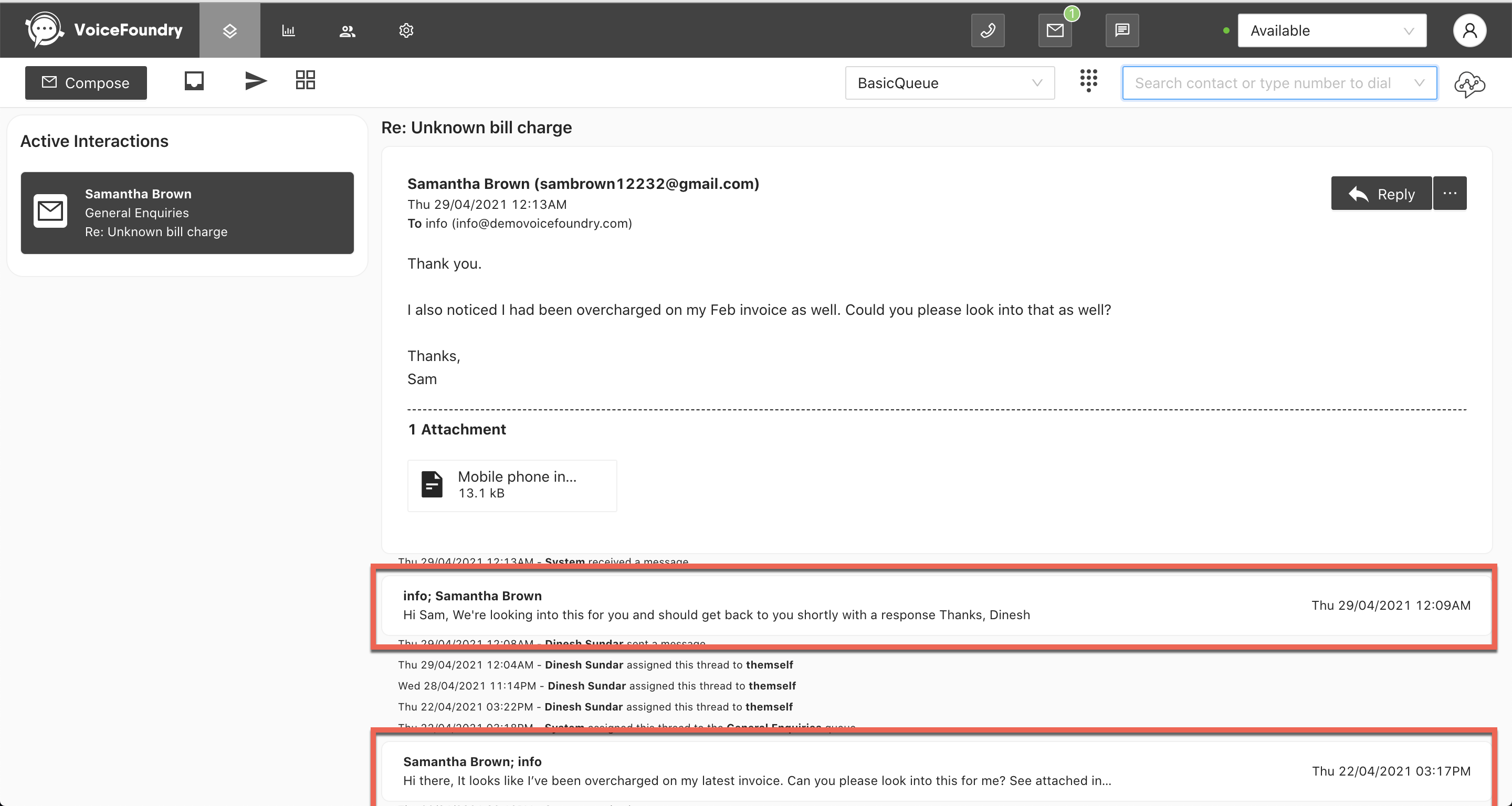
Downloading an attachment
Click on the attachment to download the attachment to your desktop.
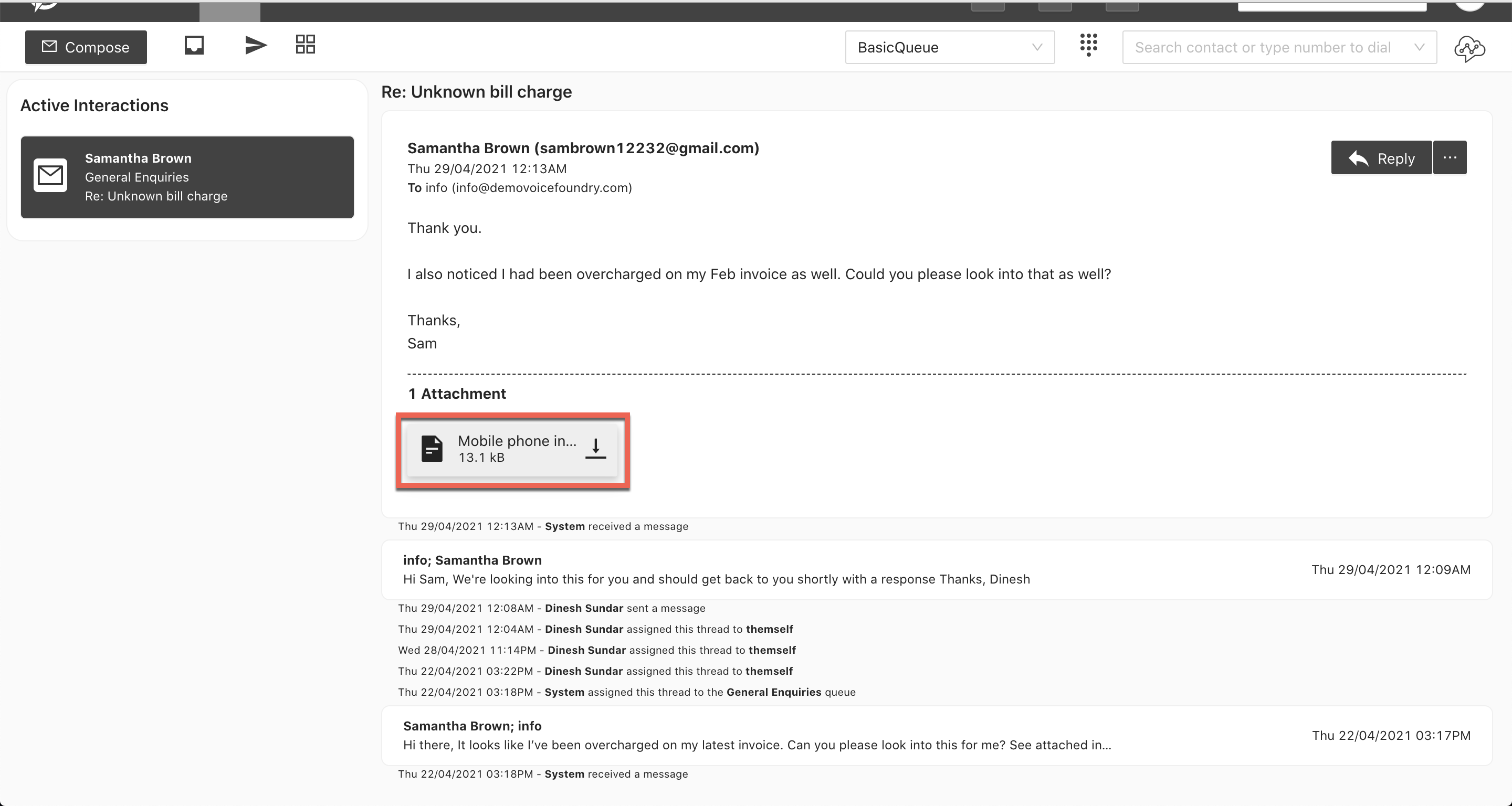
Discarding an email
If an email does not need to be responded to (e.g. if it is a spam message), you can discard the message. Click on the reply dropdown and select discard. Enter a description and click on discard within the modal.
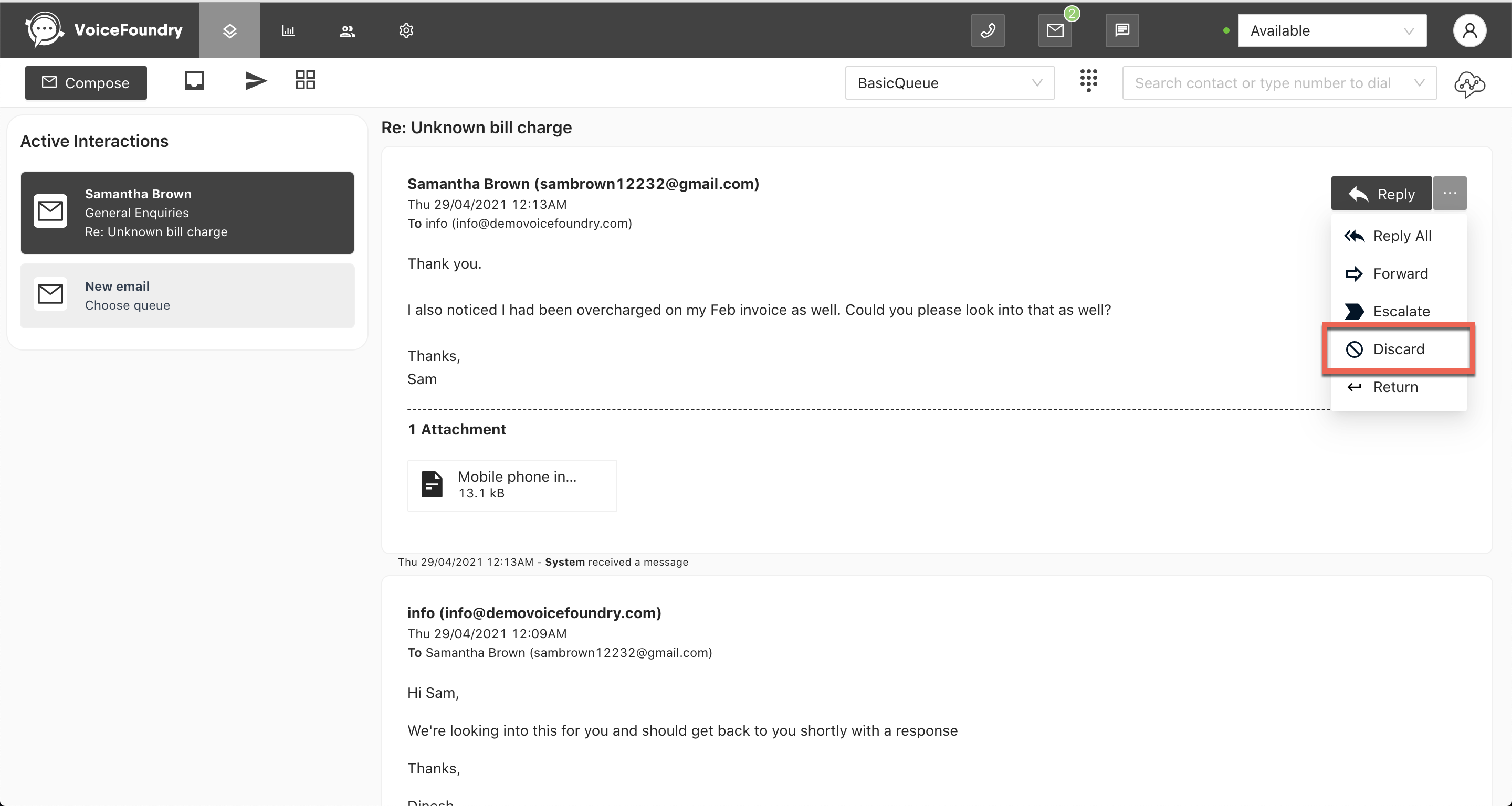
Escalating an email
Emails escalated to a supervisor will be reassigned from yourself to the supervisor queue. Click on the reply dropdown, and select escalate. Enter a description and click on escalate within the modal.
.png?inst-v=ff267536-0793-47b5-be49-0a77e65ce182)
Return an email to queue
To return an email to queue, click on the reply dropdown, and select return.
.png?inst-v=ff267536-0793-47b5-be49-0a77e65ce182)
Composing an email
Click on compose.
Enter the recipients' email addresses in the To, Cc, or Bcc fields. Separate multiple recipients with a semicolon, space or tab. To view the Cc and Bcc fields, click on their respective buttons to the right of the To field.
The From dropdown appears if multiple email accounts have been configured. Set the account that you want the email to send from by clicking on the From dropdown.
In the Subject field, type the subject of the email.
Compose your message within the body of the email.
Add formatting from the format toolbar.
Click on the attach file button to attach a file to the email. To remove an attachment click on the x within the attachment card.
Click on the trash button to discard a draft email.
Click on the send button to send an email.
